

Gcode Library: Find templates ready to print and preloaded in the softwareĬommunication: you can observe all the commands you have used Here the window that opens, after setting the correct COM port and the appropriate boudrate you can proceed to connect the printer.
#Simplify 3d free software Pc#
Clicking on this icon opens a dialog box that allows us to connect the printer to the PC and print via USB. The gear is not a simple command like the previous ones and we will analyze it a little more specifically. This command allows you to see the sections of the model in the 3 axes. Activating this option we could see all the normal meshes present and then check with absolute certainty that the mesh is actually present and well oriented. The blue arrow coming out of the mesh is the representation of the normal of the mesh.

Vectors X, Y and Z activate and deactivate the vision of the axes, The solid cube shows and removes the solid model and The stylized cube shows us only the vertices of the model.
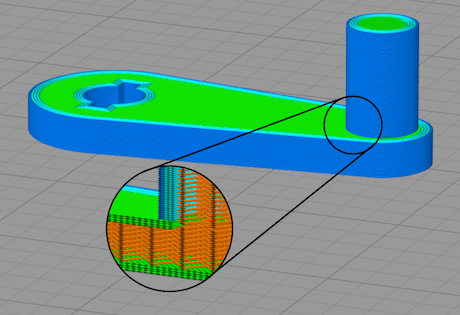
The 4 squares in a row are simply 4 preset views with which to see the loaded model. Double-click on the model name and in the second box we deflate uniform resizing.Ĭurved arrows without too much imagination allows us to rotate the model in Z, then from right to left, always opening the window of the previous 2 commands you can access the ability to rotate in any direction of space. If you only want to scale in X and Y (for example to make our “figures” longer), just open the dialog box described above. The only scaling that we can have by clicking on this icon is the uniform one for all the axes. Let’s summarize by saying that the double click on the model name opens a window in which you can set the movement of the model in Z, and also at negative values.Īrrow and square, this is used to scale the model. So if we want to print only half of the model, or to make only the supports touch the plane, we will have to move it with the method explained in the first guide. However hard you put it, the model will remain on the same plane as the printing area, we can neither raise it nor “sink it”. The 4 arrows is the movement command of the model, you can move the model inside and outside the plate.
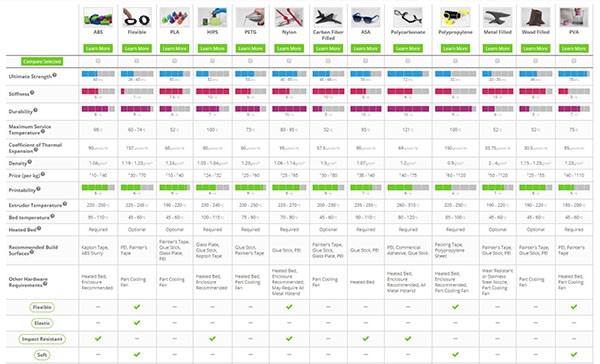
The arrow is the typical selection command, with this command selected and with the left of the mouse we rotate the view, with the right we move the working plane, the wheel as the siolito zooms in and out. My favorite view is horizontal under the menus. Let’s start by saying that the menu bar appears on the left but can be moved in every point, under the menus, on the right, in the most convenient point. Just to make it clear, let’s re-propose the image that indicates what we will deal with in this article, let’s start right away with Tolbar! If the interface part has no secrets for you then switch to the third guide right away: Processes and Printing Startup. As already mentioned in the first Simplify 3D guide: Work table and models in this second guide we will talk about the interface of this software.


 0 kommentar(er)
0 kommentar(er)
